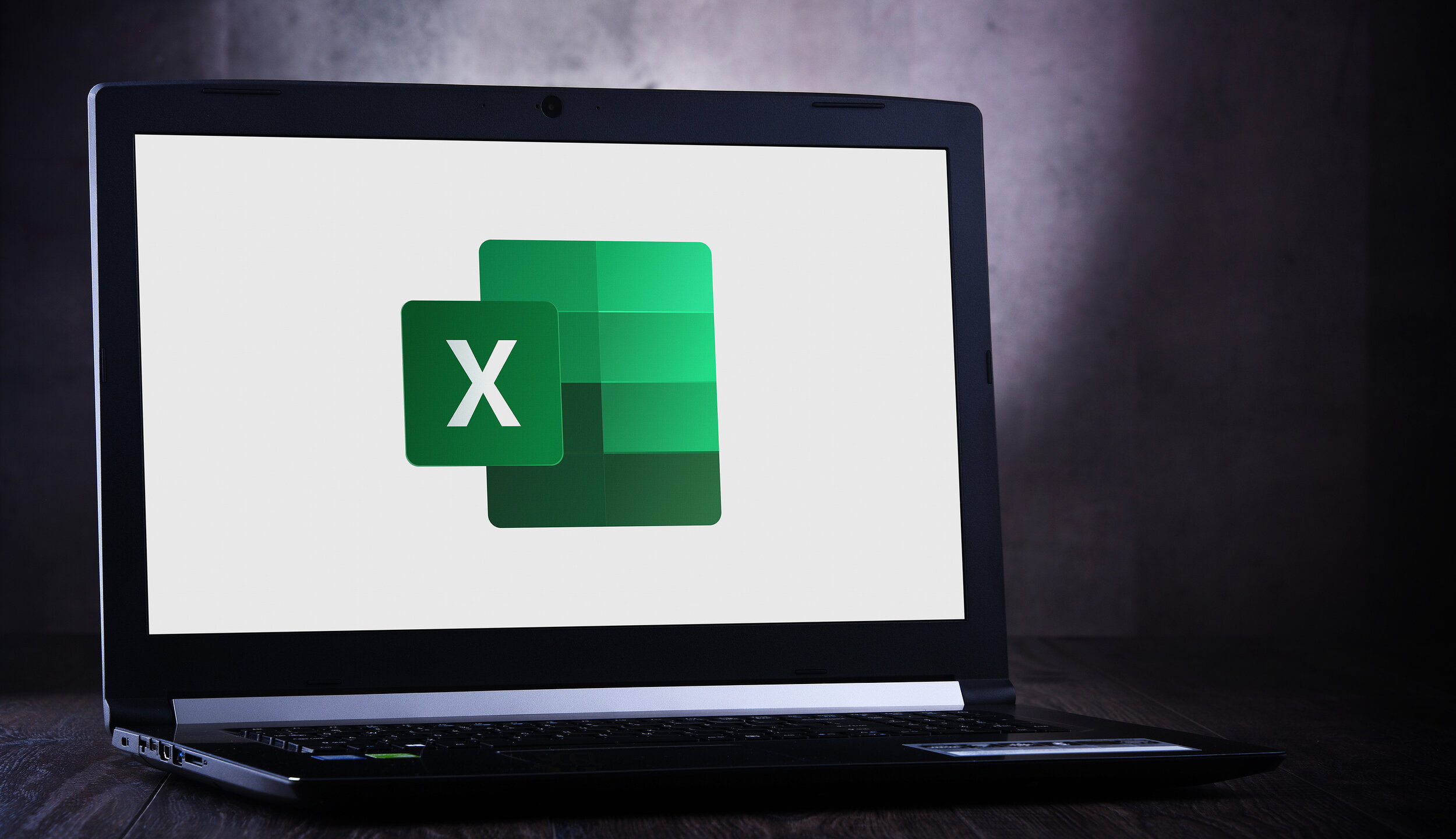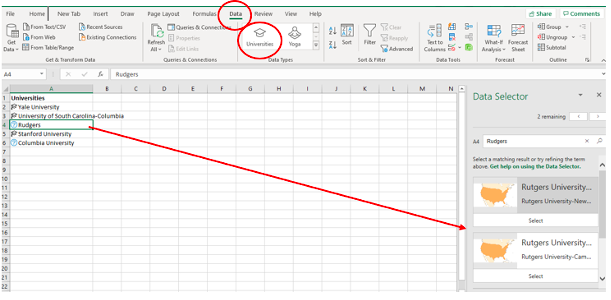4 Ways That a Dual-Monitor Setup Can Improve Productivity & Save Time
/There are many avenues when it comes to looking for ways to improve productivity. Some of them being more expensive than others.
For example, a complete transition to a new cloud business solution and automating processes can significantly reduce costs and boost efficiency. It can also include a healthy investment of time and money.
If you’re looking for a fast and low-cost way to get a big uptick in productivity, then one of the best solutions is to add a second monitor to employee computers.
The simple act of adding a second monitor to employee desktops and laptops can improve productivity by as much as 40%. Because everything you do on a computer requires a monitor, adding more screen real estate makes a difference in multiple tasks, allowing them to be done faster.
For example, in a Dell study of laptop users and several configurations of additional monitors, it was found that overall productivity improved by an average of 38% with one user getting as much as 50% higher productivity.
Tasks that were tested ran the spectrum of things people do every day. They included:
Downloading a .zip file
Extracting an Office document
Copying and pasting rows of data from multiple columns in Excel
Inserting charts into Word and PowerPoint
Duplicating and editing PowerPoint slides
Exporting Word and PowerPoint documents to PDF
Combining files into a .zip file and attaching it to a new email
And other similar tasks
Crunching the Numbers on Productivity
Let’s take a look at the potential payback period and ongoing ROI from purchasing an additional monitor.
A quality monitor can run in the neighborhood of $160 - $250. So, let’s say that you get a higher-end display for $250.
Now, let’s factor in productivity savings that are similar to the one in the Dell study at 38%.
You have an employee making $20 per hour and working 40 hours per week. If they get a 38% productivity boost, that would equate to $304 per week in additional productivity. So, you end up with a payback in less than a week and an ongoing return on the investment of over $1,200 per month in efficiency boost.
That’s a great return on a fairly low-cost purchase!
Benefits of Adding a Second Monitor to PCs
Less Window Switching
The act of switching between open application windows might not seem like it takes up much time, but all that activity can multiply fast. 68% of surveyed workers say they spend 30 minutes a day switching between their apps. That adds up to a time loss of about 10 hours per month.
Having more screen space allows users to have more application windows open on a computer at the same time. Instead of physically having to minimize and maximize each app window, they can simply glance from one to the other.
Easier Side-by-Side Work
Multiple tasks require you to have two windows open side by side. For example, you may need to pull research data you find online into an Excel document. Or a document with instructions may need to be compared with what a designer actually created.
Trying to have two windows up on the screen at the same time when you have a single display, can make it difficult to see more than a small area of each document. Then you struggle to try to reach the navigation controls to scroll where you need to in each window.
With a dual-display setup, you can easily have two documents open fully at the same time, one on each screen. This allows for a much easier comparison between the two that takes a lot less time because you can see more of the document without having to adjust the view.
Find Information Faster
Users that have been tested on the use of one display versus two displays note that finding information is easier because they have more area to work with. File explorer windows can be opened wider, for example. More screen area also allows a user to easily separate their browser windows and see more than one at the same time.
More Flexible Online Meetings
When participating in online meetings, the window can take up the entire desktop screen. This makes it difficult to switch over to email to see if an urgent message has come in from an expected attendee or to refer to notes if you’re sharing a screen.
When you use two displays, you can designate which of the two you’d like to share when sharing the screen and use the other one for notes. Having that additional display also allows you to keep programs open, like email, without the need to minimize the video conferencing window.
Get Help Setting Up New Displays & Optimizing for Efficiency
BrainStomp can help your business implement cost-efficient technology solutions that pack a powerful productivity punch. Ask us about adding dual-monitors and other efficiency improvements.
Schedule a free consultation today! Call 260-918-3548 or reach out online.