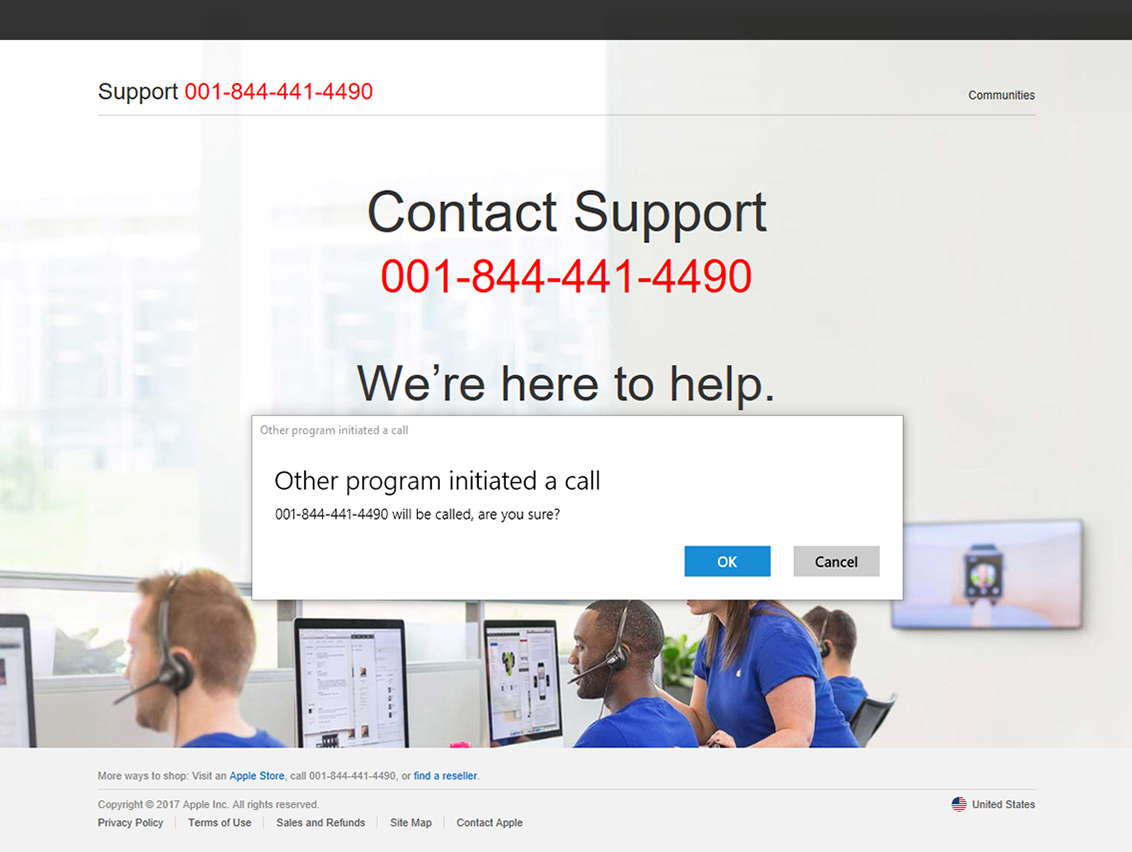Benefits of Switching Your Browser to Google Chrome
/People tend to get very attached to their internet browser. It’s where a lot of them spend most of their time while using their PC or mobile device.
As an example, even though Internet Explorer has lost support from Microsoft Teams and is about to lose more app support this year, about 5% of US desktop users are still sticking with it.
When you’re looking for the best technology solutions for your workflows, the browser you choose can impact several areas:
Productivity
Security
App compatibility
Forms/website component accessibility
And much more
Currently the most popular browser in the U.S. is Google Chrome. It has about 59.43% of the desktop browser market share. No other browser even comes close to its popularity. The next popular browser is Safari at 16.4%.
What makes Chrome so popular? We’ll go through the highlights below.
Why Is Chrome Such a Popular Browser?
Sleek, User-Friendly Design
Google understands that users are going somewhere else when they use a browser. They don’t want a lot of clutter getting in the way of viewing a website or working in a cloud application.
Chrome is very sleek and minimalistic, giving you small icons that you can use to get to settings and other areas, but otherwise giving you a lot of clean real estate for viewing a site.
Large Choice of Developer Extensions
Because Chrome is the most popular browser by far, developers will typically create browser extensions for it first before any others. This gives users the widest choice of any browser for addons they may want to use to enhance their web experience.
User-Friendly Security
In some browsers the security options can get overwhelming and confusing, but in Chrome, it’s very straight forward.
They have a Security check option in settings that allows you to click a button and get an instant update on several security areas. This includes a very helpful compromised passwords prompt that will alert you to any stored Chrome passwords that have been noted as being involved in a data breach.
Platform Support
Chrome again has an advantage when it comes to platform support because it’s the more used browser out there. Cloud application developers know that they need to ensure their application works well in Chrome first, so they design for Chrome.
This means that you won’t run into issues that you can find in other browsers with applications not working correctly.
Native Integration with Google Apps
When you keep everything in the family, the user experience is often smoother. Gmail, Google Docs, Drive, and all the other Google apps integrate natively with Chrome. This gives you the optimum user experience if using these applications.
Built-In Features
Some of the built-in features of Chrome allow for easier management of downloads, in-browser viewing of documents and PDFs, and video viewing.
Users don’t really notice these types of features because they’re designed to not be noticed and to just make things work for the user for seamless experience.
Easier Mobile Tab Management
Trying to manage tabs on a mobile browser can be frustrating. The smaller screen often makes it hard to move from one browser tab to another.
A recent Chrome update made tab management simpler when using the mobile version of the browser. You can view all opened tabs on the same screen by tapping the tab icon at the bottom. This opens a screen where you can see each page and then easily click into the one you want.
Detailed Sync Settings
It’s very convenient to have access to things like bookmarks and apps in a browser across your different devices. Chrome allows you to easily sync between devices, and you also can choose what you sync.
For example, if want to sync your open tabs but not your browsing history, you can simply set one to “on” and the other to “off” in the sync settings.
You have the ability control individual syncing of:
Apps
Bookmarks
Extensions
History
Settings
Theme
Open Tabs
Passwords
Addresses, phone numbers, and more
Payment methods
Fast Browsing Experience
Chrome has been known as a bit of a memory hog in the past, but Google has been working on this issue throughout recent updates and the user experience is much faster now.
The improved speed of the browser eliminates one of the reasons that users went looking for alternatives to Chrome.
Great Developer Console
For those that like to get an in depth look at a site, Chrome has a robust developer console.
It allows you to view site source code, view the site as it would look in various mobile devices, monitor bandwidth and much more.
Are You Using the Right Tools for the Best Efficiency?
BrainStomp experts can help your business migrate to Chrome and choose the best digital tools for an efficient workflow.
Contact us for a consultation at 260-918-3548 or reach out online.