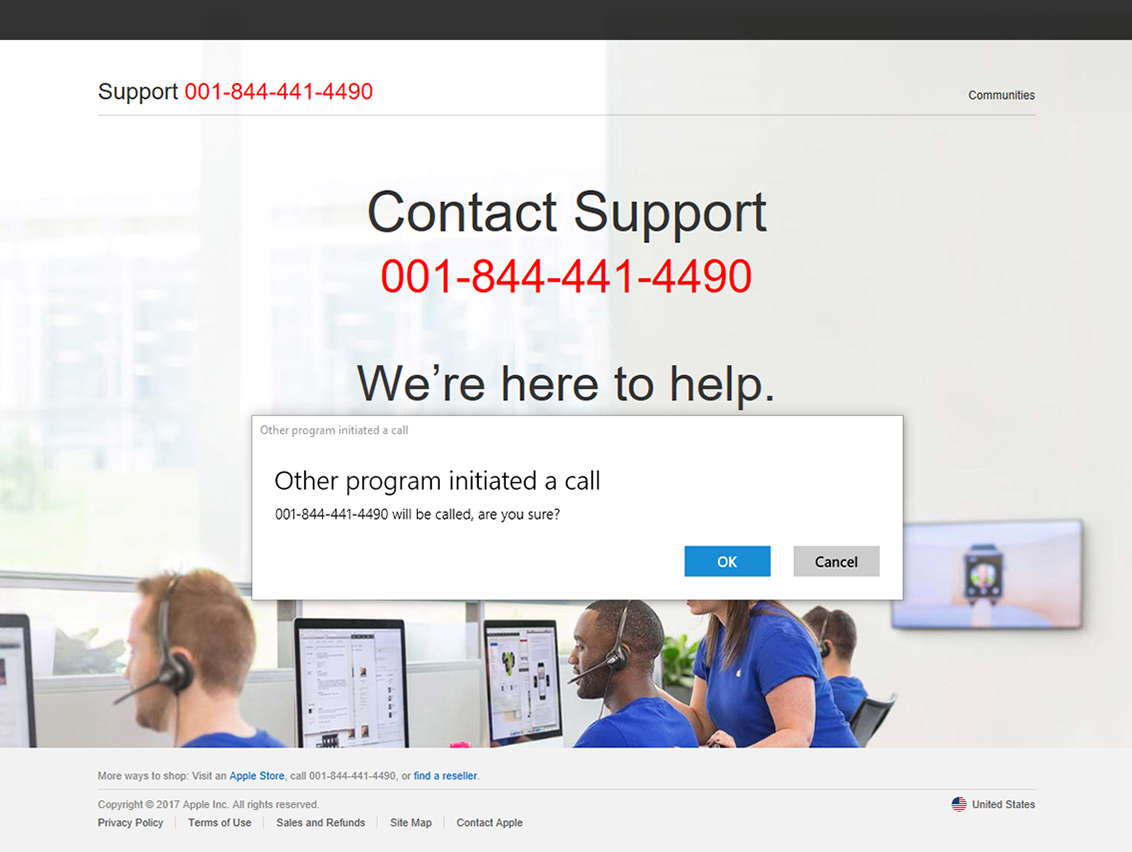How to Use Microsoft Forms for Your Year-End Satisfaction Surveys
/One time-honored year-end tradition is the customer satisfaction survey. These give businesses valuable information about how they’re doing, what to improve, and new products or services that customers might be interested in.
Businesses that pay attention to what customers say and adjust their operations based upon customer feedback are more likely to be ahead their competition. Studies show that organizations that regularly measure their Net Promoter Score (How likely are you to recommend our business?) have a 10% higher growth rate than those that don’t.
But the year-end survey process isn’t always efficient and can be quite time consuming.
Companies often use something like a Word document that is emailed to each customer. Then as those surveys come in, someone has to open each one and enter the information into a spreadsheet where the data can be charted.
One thing that IT consultants like BrainStomp do is help businesses transition those manual processes to much more efficient automated cloud processes. By capturing important data the right way, it can be easily imported into other programs with no additional data entry needed.
In this article, we’ll go though using a Microsoft app that’s available to anyone with a Microsoft or Microsoft 365 account for your year-end survey process.
Run Your Year-End Surveys More Efficiently with Microsoft Forms
Microsoft Forms is designed to make forms, surveys, and quizzes much easier to create, share, and collate. It’s a tool that hosts your data in a cloud interface, making it easy for both those filling out forms and surveys and those collecting the reponses.
Some of the advantages include:
· Forms/surveys can be filled out from any device (PC and mobile)
· Results can be imported into Excel at the click of a button
· Using a template allows you to create a survey in just minutes
· You can add images or videos to your form
Here are the steps to take to use Forms for your year-end customer surveys.
Step 1: Sign Into Microsoft Forms
You sign into Microsoft Forms using your Microsoft account. Just go to: https://forms.office.com/
Step 2: Create a New Form from Blank or Template
You have two ways to begin your customer satisfaction survey. You can choose “New Form” to create one from a blank form or get a head start by using the “Customer Feedback Survey” template.
When you use a template, you’ll have several questions already added to the form, which you can leave as is or choose to edit.
Here is an example of the Customer Feedback Survey template.
Step 3: Build Your Survey
The process to add questions to your customer satisfaction survey is pretty straight-forward. Microsoft Forms is designed to be very easy to use, even for those who may not be particularly technology minded.
You’ll use the “Add new” button to add a new type of question or to add a new section. You’ll find that you have options that are specific to gauging customer satisfaction, such as the Net Promoter Score.
Options for question types and form fields include:
Multiple choice
Text field
Rating
Date
Ranking
Likert scale
Net Promoter Score®
Section (this adds a new section, and you can use an image or video)
When building your form, you’ll also find you have the option to add a background image. You can choose from available image options in the app or upload your own.
Step 4: Send Your Survey
Microsoft forms gives you several options for sending your form, which is another feature that adds to convenience and can save you time.
When you click the “Send” button, you’ll find the following options:
Get a link that you can email or text
Download a QR code image that links to your survey
Get an embed code for embedding the survey in a webpage
Email the survey directly from Microsoft Forms
Send the survey link via Facebook or Twitter
You’ll also have the ability to share the form as a template for others to use. This can be handy if your business has more than one location and would like to send the same questions to all customers.
Step 5: Get Your Results in Real Time
The most time-saving feature of Microsoft Forms comes on the response gathering side. Responses will come in automatically in real time, and you can view them by opening your Survey and clicking the “Responses” tab.
You’ll see the number of responses, the average time to complete the survey, and you can view each survey result at the click of a button.
You can also open your data in Excel, no extra input needed!
Save Time and Automate Your Manual Processes
BrainStomp consultants can help your business with smart and cost-efficient technology solutions that allow you to save time and be more productive.
Contact us for a consultation at 260-918-3548 or reach out online.