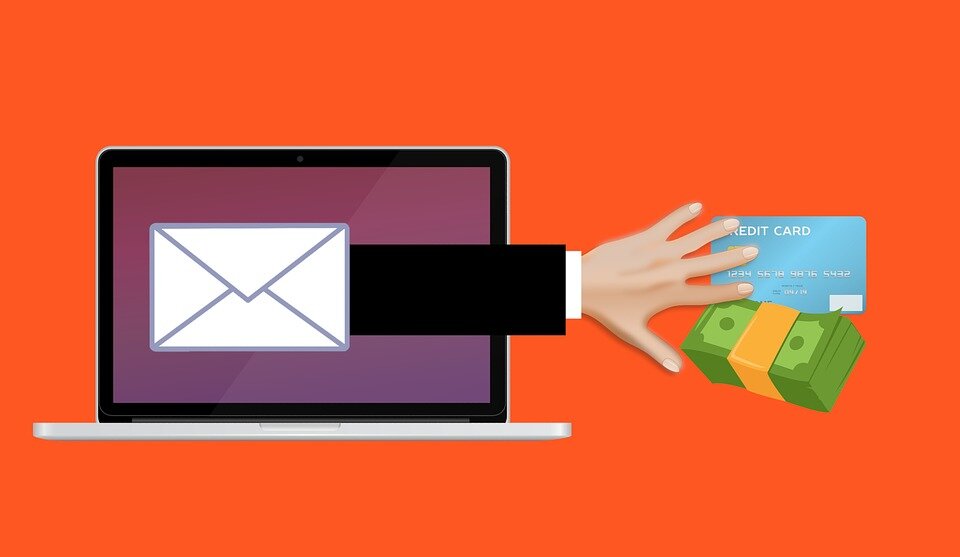Hidden Gems: Do You Know About These Microsoft Word Features?
/Do you ever open Word and think, “I don’t know what half of these options do!”? You’re not alone. There are often new features added add to Word that users aren’t aware of but could make a big difference in their life.
For example, did you know that there is a LinkedIn powered resume helper in Word? What about an editor that you can use instead of using an add-in like Grammarly?
There is a whole treasure trove of hidden gems that a lot of users are completely unaware of because they tend to stick to the main areas of Word.
Our goal is to help businesses and professionals get the most out of their technology and that includes streamlining modern office IT, so companies don’t suffer from app overload.
When you unlock hidden features in programs like Word, they can often take the place of things you’re doing in other programs or paid app subscriptions. That streamlining reduces waste and improves efficiency.
The average small business (less than 100 employees) uses between 40 - 79 different business applications.
Following are a few of the most useful tools in Microsoft Word that you might not know about.
Useful MS Word Features That Many Users Don’t Realize It Has
Resume Assistant: Get Expert Help with Your Resume
Creating or updating a resume can be time intensive. How do you know what employers are looking for these days? What format should you use for past positions?
LinkedIn and Microsoft partnered up a few years back and the result was Word’s Resume Assistant.
Just open your resume in Word. If Word recognizes it as a resume, then the Resume Assistant will open in the right-side of the window automatically. You can also go to the Review pane and you’ll see Resume Assistant to the far right.
Type in the Role and Industry that you are pertinent to the position you’re looking for, and you’ll get all types of help in crafting your resume according to what others are doing.
Resume Assistant will show you:
Work experience descriptions you can use for inspiration
The top skills related to the role you input
Open LinkedIn job opportunities that match
You don’t have to have a LinkedIn account to use Resume Assistant.
Editor: Check Your Document for Grammar and More
A fairly recent addition to Microsoft Word is the Editor. You’ll see it designated on the home toolbar with a large pencil icon.
For those of you who’ve tried to use the Grammarly add-on for Word and found it a bit sluggish, Editor is going to be a big help. It takes Word beyond just spelling corrections to help you better refine your document as you’re creating it.
In any document, click to open Editor and you’ll see a pane that includes the following document recommendations:
Spelling
Grammar
Clarity
Conciseness
Formality
Punctuation Conventions
Vocabulary
Click into each area and you’ll find the exact text that Editor is making the recommendation for and can edit to make your document better.
Read Aloud: Have Your Text Read Back to You
It’s commonly known that it’s difficult to proofread what you’ve written yourself. If you’re the one that wrote a document, your brain will already know what a word should be and that can make you miss typos and grammar errors.
But if there’s no one else around to ask to proofread for you, you don’t have much choice but to do it yourself.
Word’s Read Aloud feature can be a big help when it comes to proofreading. It will read highlighted text back to you so you’re “proof hearing” rather than proof reading, which can help you more easily spot a mistake.
It’s also an excellent feature to if you’re writing a speech or spoken presentation, because it will give you an idea of how your words are flowing out loud.
To use this feature, just highlight the text that you want to hear and click the Review panel, then choose Real Aloud, under the Speech tab. Your highlighted text will be read back to you (make sure you have your sound on).
Premium Templates: Enjoy Thousands More Document Templates
About half of MS Word users rely on templates to get a jumpstart on their documents. Think that you know them all by heart? You might want to look again.
When Office 365 was renamed to Microsoft 365, Microsoft also added thousands of premium templates for all the Office programs, including Word. So, the next time you get ready to start a new document, you may want to search templates first to check out all the new options for brochures, flyers, newsletters, and more.
Are You Suffering from Cloud App Overload?
Have you added so many apps over the years that you’re now suffering from overload and an expensive monthly subscription cost? Our BrainStomp experts can help you uncover features in your most used tools that can help you streamline to save time and money.
Contact us today to schedule a technology consultation! Call 260-918-3548 or reach out online.