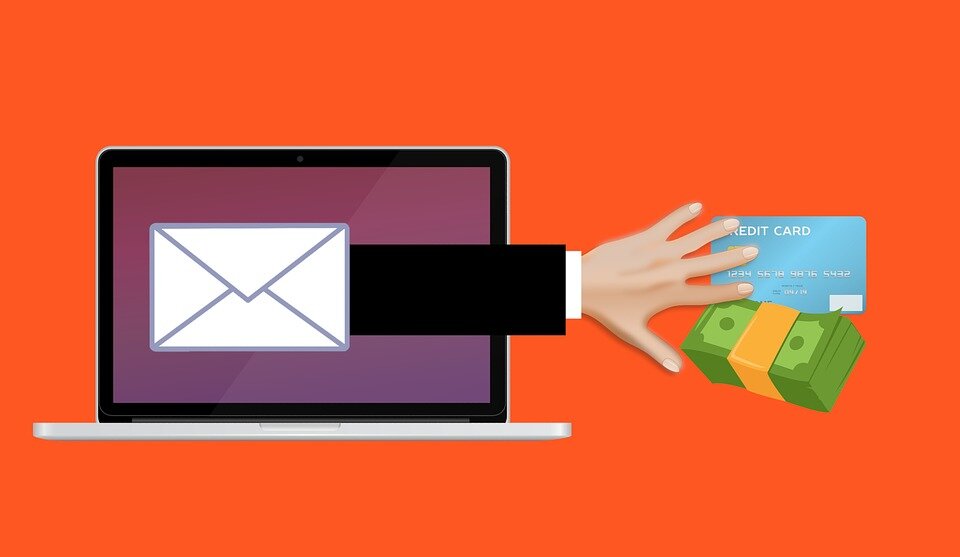Is a Remote Work Program Right for Your Company?
/In the just last five years, remote workers have gone from a rare company phenomenon to something that’s much more common to run across. The combination of cloud services enabling remote workers and virtual freelancers, has make telecommuting a trend that is reshaping businesses around the world.
Between 2005 and 2018, the number of employees working from home has grown by 173%, and as of 2018, 4.7 million US workers worked from home at least part-time.
Flex-work programs that allow employees to work from home either part of all of the time are very popular with workers but can also have several benefits for employers as well.
But just because telecommuting is a growing trend, does that make it right for your business? How do you ensure productivity stays up when people aren’t in an office environment? How should you structure your office IT to accommodate remote workers?
While a retail clerk or truck driver might not be able to telecommute, as much as 50% of the US workforce has a job that is compatible with at least partial remote work.
If you’ve been wondering whether this is a good idea for your business or how to go about setting up a remote worker program, read on for some clarity.
What Are the Benefits of Remote Workers?
In order for a business to seriously consider allowing employees to work remotely, they often want to know how it’s going to impact their bottom line. Is it going to cost them more in administration costs or less due to fewer space and equipment needs?
The benefits that companies can see when they begin a remote worker program can come from a variety of areas.
Cost Savings
Companies save on average $11,000 a year per remote employee. The employee themselves can also save anywhere from $2,000 to $7,000 annually.
Employer cost savings add up from a number of areas, including:
· Needing less physical office space
· Fewer desk, chairs, other furnishings to buy
· Electricity and other office utilities
· Fewer days off and sick days taken (less need for temporary help)
· Savings from other office related expenses (providing coffee, etc.)
Productivity Improvement
One of the biggest fears that employers have is that their employees won’t work as hard when they’re working from home, but statistics show that the opposite is true.
Remote workers have far fewer interruptions from people stopping by their desk, asking for a “quick favor,” etc. and many don’t want to lose the ability to work from home, so they put in additional effort to ensure that their employers don’t feel their work is lagging behind.
Statistic show that:
· 53% of remote workers are willing to work overtime, as opposed to 28% of office workers.
· Employees that telecommute are 35-40% more productive than those that work in the office.
· 82% of employees have lower stress levels working at home than they do in the office.
Employee Retention & Morale
In a competitive hiring landscape, attracting and retaining top talent can be more challenging. Employees see the opportunity to work remotely as a major perk and it’s one that not only can attract them to a company, but also keep them from leaving once they’re there.
76% of employees are more willing to stay with their employer if they have the flexibility of remote working.
What Do I Need to Set Up a Successful Remote Work Program?
Just letting your employees work from home without a plan in place or the technology tools needed can be a recipe for disaster. In order to have a telecommuting option for your staff that garners all those great stats on cost savings and productivity, you need to take certain steps to ensure success.
Put the Right Cloud Tools in Place
It goes without saying that in order for employees to access their work, cloud software is the way to go. It allows them to access their work from any location and the company can retain control over work product that can be stored in a cloud platform, like Office 365, rather than having it on an employee-owned computer.
You also want to make sure you’re using a communication tool like Microsoft Teams or Slack that enable real-time, channeled communications that keep everyone as connected as if they were in the next office. Features like the ability to put an “at lunch” status up clear up confusion when people aren’t working side by side.
Create a Work Hours Policy
Should a remote worker be available the same hours that they are when at the office or can their work be done at any time? Make sure you’re clear about your work hours policy so there is no confusion and the transition to working remotely goes smoothly.
Also, ensure employees know to take breaks and lunch per any employer local, federal, or state guidelines.
Ensure IT Security for Remote Connections
Network security can be tricky when you have employees using home networks to login to your business apps and data.
Make sure you work with your IT provider to update your IT infrastructure to secure offsite devices and the way they are connecting to your business data.
Evaluate Hardware Needs
If your employee is using their home computer, can it handle the same applications as their work desktop? Do they have the right headset they need to take customer calls over VoIP when telecommuting?
Make sure you’re setting up your staff for remote working success by giving them the hardware support they need to handle all the same tasks that they do at the office.
Need Help Setting Up a Remote Work Infrastructure?
BrainStomp can help you with security and cloud solutions to support a remote working program that’s a win for both you and your employees.
Schedule a free consultation today! Call 260-918-3548 or reach out online.