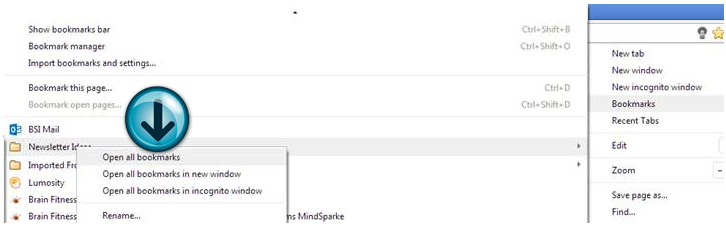The camera on your smartphone is for more than taking cute pictures of your dog to post on Facebook. See example below. Here are a few creative usages for the camera on your phone.
1. Mirror. Check your makeup or look underneath something.
2. Computer Screens. The print screen feature is great when it is available. Use your smartphone to take a picture of blue screens of death, boot errors or monitor issues.
3. Location of your car. Last time we parked at the Indianapolis airport, I took a picture of the nearest parking sign and the shelter we used to catch the shuttle.
4. I want that! Have you ever seen a kitchen gadget, book, or product that you have to check out? If you are like me, you will forget the name before you have time to Google it. Take a picture.
5. The special for today is? One of my favorite restaurants has a daily special board that sits on the front sidewalk. If anything interests me, I take a picture, no need to ask the waitress.
6. Shipping labels: A lot of returns are done via prepaid/printed shipping labels. You always want to keep a record of the tracking number so instead of copying it, take a picture.
7. Disassemble, yes. Reassemble, maybe. Take pictures of computers and home theater setup before moving. Do this and you don’t have to remember which cable when to the Xbox, Wii, Apple TV, or Roku.
8. Model and serial numbers: Take pictures of the model and serial number on appliances before installing. If you need to contact someone for a repair or warranty issue, there is no need to pull the appliance out to find the information you need. Bonus most pictures are time and date stamped, so you don’t have to guess the install date.