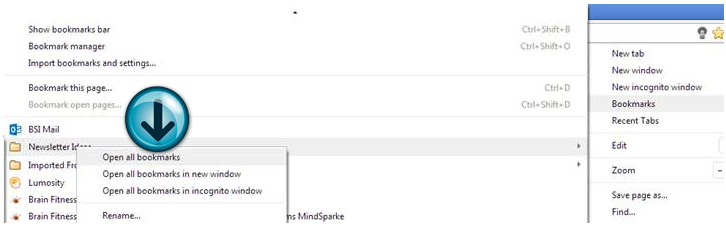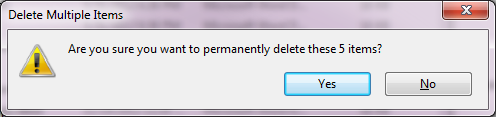Inside the brain of a Geek: First aid for a wet phone
/It is summer; time for afternoons at the pool, weekends at the lake, and playing in the sprinkler. These fun summer activities increase the likelihood that your phone will come in contact with water. When your phone gets wet, act quickly and follow the steps below to increase the chance for survival.
- Limit the phone’s movement to avoid moving the water through it.
- Turn off the phone.
- Remove the battery. Not all phones have removable batteries.
- Remove SIM card and all accessories to include ear buds, memory cards, and cases.
- Gently remove any visible liquid from the outside of the phone.
- If you have access to a vacuum, use it to pull the moisture out. Don’t use a hair dryer because it will push the liquid further into the phone.
- Put the phone in a bag of rice for a minimum of 24 hours. Increase the time to 48-72 hours for phones that were submerged.
- Be patient! Turning on the phone before it is completely dry may cause it to short circuit.