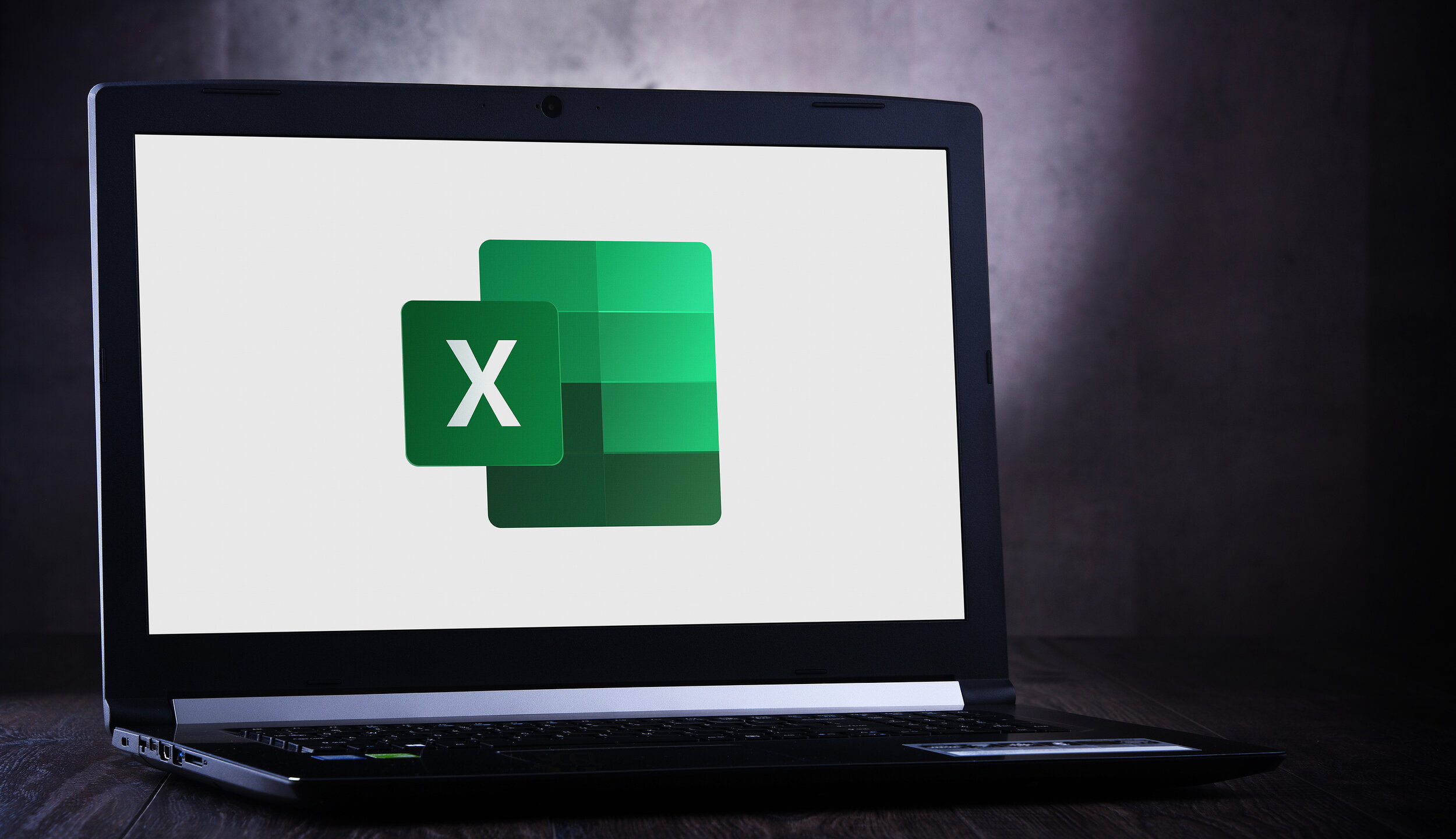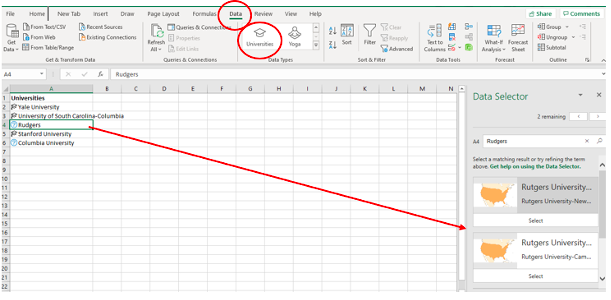Learn the Basics of Excel Data Types & Save Tons of Time on Reporting
/One of the common business activities that staff does daily is search for information. They may need to find details for a report, look for information related to planning a new product or service, or require data that are used for billing purposes.
According to a report by McKinsey, employees spend an average of 1.8 hours each day gathering information from various sources. That equates to 9.3 hours per week (over a full day every workweek).
What if there was a way that you could simply go into your Excel spreadsheet and pull up the information you needed, without needing to search for a thing?
That type of business IT solution could save you a lot of time and money, and completely streamline your reporting and process for multiple activities.
If you’re a Microsoft 365 subscriber, then you have this capability through Excel data types.
What’s an Excel Data Type?
For any data that you’re working with, you typically have a type. For example, if you’re editing a list of your employees, then their titles would be a “job roles” data type.
If you’re creating a menu for a school or restaurant, then the listing of ingredients would be a “foods” data type.
Data types in Excel classify your data and then connect that classification to a database of information. Once you tell Excel what data type you’re working with, it will serve up a list of data that you can choose from.
For example, if you happen to be looking up universities in the U.S., you could simply classify them as the “university” data type and then populate university-specific data into your Excel sheet.
We didn’t look up anything online, Excel filled in all the information for us in a click!
How Do You Use Data Types in Excel?
You begin with your list of information. Say that you are creating a menu and want to see nutritional information for each serving. You don’t have to touch the Google search bar; you can simply follow these steps.
· Highlight your list of data.
· Click Data in the top Excel menu.
· In the Data Types window, choose the “Foods” data type.
· You’ll see a small icon appear to the right of your data.
· Highlight all your data again, and you’ll see a small database icon appear at the top left.
· Click that to get the list of available data.
· Click the data you like, and it will populate into the next open column to the right.
· Do this as many times as you like to fill more columns.
Troubleshooting Data With a Question Mark
If you have text in a cell that Excel doesn’t recognize in relation to a data type, or there is more than one option for that data, you’ll get a question mark icon (instead of the data type icon). A panel will also open up on the left with more details.
Either retype the name or choose from the options given. In some cases, you might be trying to use a term that’s not associated normally with that type of information.
If more than one entry exists, Excel will ask you to choose the right one.
What Can Data Types Be Used For?
The reason we’re bringing up data types is that recently, Microsoft just added a bunch of them to the platform. Initially, there were just a couple, limiting the value of the feature.
But now there are over 20 different types that can be used for a wide range of business needs.
Examples include:
· Medical Industry: There are data types for anatomy and medical-related terms, providing instant access to information on diseases, medical tests, ICD-9 and ICD-10 codes, and more.
· Construction & Engineering: Reporting related to terrains and geographical information can be done in much less time by accessing data types such as geography, locations, and terrain.
· Health, Exercise: Anyone in health-related fields can find details on calories burned per activity with the activities data type. There is even a data type for yoga.
· Restaurants, Nutritional Experts: The foods data type is extremely helpful for anyone that needs to look up nutritional information for foods or recipes. Once the data is in Excel, it’s simple to create a formula based upon the percentage of the standard serving added to a specific recipe.
· Music, Art, Film: People that work in the arts or write about them, will find a plethora of information about movies, music, books, and more using data types for movies, music, and the automatic type that includes media.
· Financial Industry: One of the original data types was stocks. This one along with the data type called currencies is particularly useful for those in the financial industry.
You can see a full list of Excel data types here. Check them out and save tons of time searching for information.
Are You Missing Productivity Boosters in Your Office Tools?
BrainStomp can help your business uncover productivity-boosting tools inside the software you’re already using. Don’t miss out, get expert guidance!
Schedule a free consultation today! Call 260-918-3548 or reach out online.