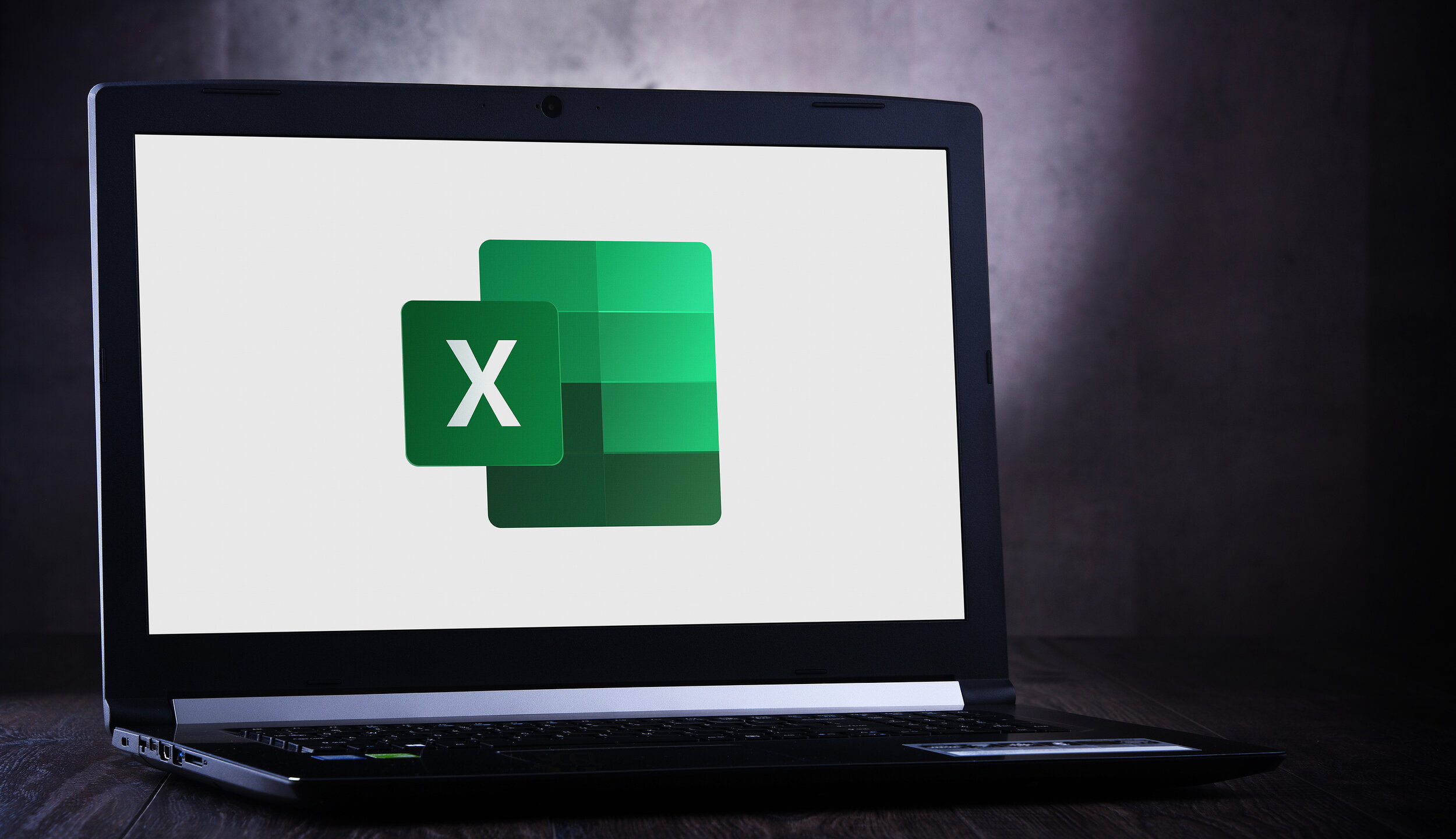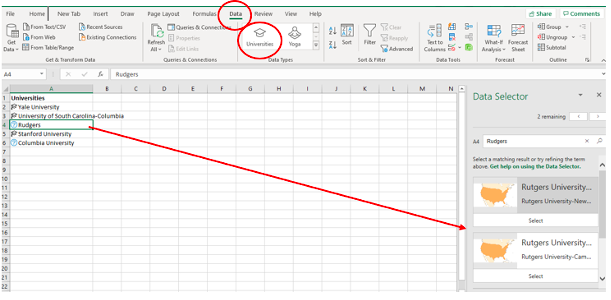5 Steps to Properly Prepare Your Business for a Windows 11 Upgrade
/Microsoft’s big announcement of a 2021 Windows 11 release has many companies wondering what this means for them over the next several months.
When a major change in business technology infrastructure, like a new OS, is on the horizon, it can mean major disruptions and downtime if it’s not handled properly.
Users can end up being blindsided when their workstation is upgraded, and productivity can drop as they attempt to learn the new PC environment. Companies can also end up with broken software or processes if they haven’t considered workflow compatibility with the new operating system.
The worries about what a change might mean keep many companies from upgrading to a new OS version until well beyond the usable life of the outgoing OS.
For example, roughly six months before Windows 7 reached the end of life and end of support, 35% of PC users were still using the OS and hadn’t yet upgraded to Windows 10.
What can happen if you stay on an older operating system instead of upgrading?
You risk falling victim to a cyber attack.
You begin experiencing compatibility issues with newer software and hardware.
You miss out on productivity improvements.
You can get left behind your competition because you’re an OS behind.
You invite more vulnerabilities that can enable ransomware, viruses, and other malware.
So, rather than wait until the last minute to upgrade when an OS is reaching the end of all support, it’s best to upgrade as soon as possible. Taking the proper steps now to prepare your business for a Windows 11 upgrade can make all the difference in how smoothly the transition goes.
Prepare Now for a Windows 11 Upgrade
Evaluate Your Computers & Tablets for Compatibility
While you won’t have to pay for Windows 11 if you’re already using Windows 10, you may have to upgrade some of your workstations, employee tablets, or laptops.
It’s best to switch all your devices at the same time, so you don’t have some staff still using Windows 10 while others have already upgraded to 11.
Go through each of your devices and check them against the Windows 11 minimum system requirements to see if each can be upgraded. If not, it may be able to be upgraded if more memory or storage is added, or it may just make more sense to purchase a new PC. Especially if the current device is four or more years old.
You can easily check devices for compatibility with Windows 11 by downloading Microsoft’s PC Health Check application and running it. It will tell you whether the device is good to go or doesn’t meet the requirements.
Make a Replacement Plan for PCs That Can’t Upgrade
For those computers or tablets that can’t be upgraded to Windows11, make a replacement plan now so you can spread out your purchases over the months leading up to the release and your planned upgrade date.
Create an Upgrade Roadmap & Pre-Schedule with an IT Provider
According to Microsoft, Windows 11 is expected to be rolled out to the public near the end of 2021 and early 2022. There have been some rumors that it might come as early as October of this year, but that hasn’t been confirmed by Microsoft.
Decide how soon after the release you’d like to upgrade your office. It’s important to keep in mind that Windows 11 was created with productivity boosts in mind and has a lot of helpful features, such as:
One-click video calling from Microsoft Teams (which is natively integrated)
Snap layouts to help arrange several open windows for optimal efficiency
Curated news and info feed
Windows Voice Typing that automatically punctuates as it transcribes
Cleaner Start menu that’s less busy and more streamlined
Once you decide when you’d like to upgrade, contact an IT pro, like BrainStomp to schedule a professional upgrade of all your devices. You’ll want to do this in advance of the rollout because once Windows 11 is available, schedules will be filling up fast.
Check Your Software & Peripherals for Compatibility
You’ll want to check any software you are using for compatibility with Windows 11, so you can make any needed upgrades before moving to the new operating system.
Most businesses use cloud tools these days, so there are fewer compatibility barriers when upgrading an OS. However, those that use custom offline software might need to have developers make updates to ensure it can run on Windows 11.
This is something you want to check well in advance so you can ensure a smooth transition that’s going to help and not hurt your business processes.
Train Your Users in Advance on the New OS
Users need to be trained on the new operating system before they begin using it. This will help reduce the risk of productivity loss that can happen right after an upgrade as users are getting used to the new environment.
Users can get a sneak preview and training before the OS officially rolls out because Microsoft is offering it now to users that sign up for its Windows Insider Program.
Pre-Schedule User Training & Your Windows 11 Upgrade Today
BrainStomp can help your business through a smooth transition to Windows 11 so you and your users can enjoy all the productivity-boosting benefits of the new OS as soon as possible.
Schedule a free consultation today! Call 260-918-3548 or reach out online.