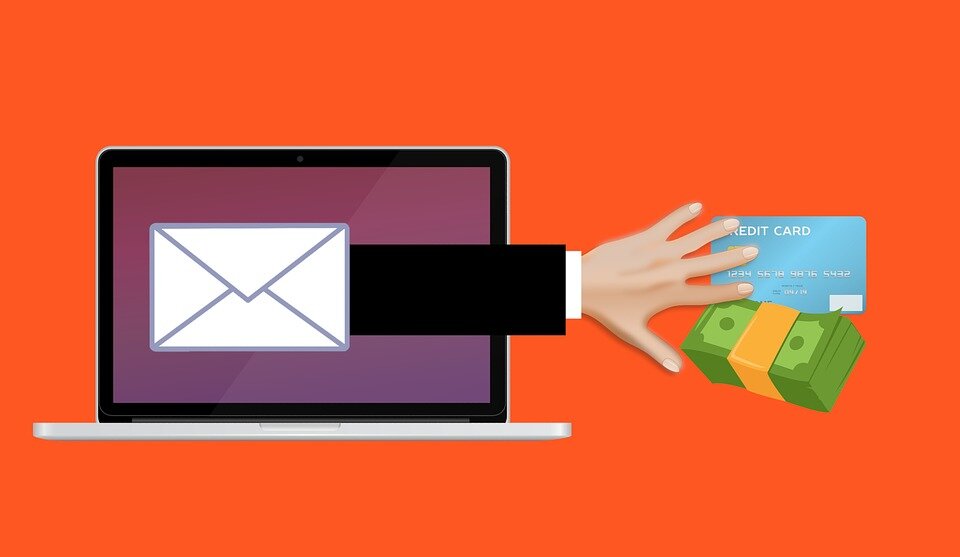How to Make Your Home Office Look Professional for Online Meetings
/In the last few weeks, millions of employees have had to make the transition to working from home to help prevent the spread of COVID-19. In person meetings have gone online, causing a significant increase in the use of video conferencing to keep teams connected with each other and their business clients.
This has led to some embarrassing Zoom and Skype calls for people that are not used to having their home showcased in video calls.
Things like poor lighting, children’s toys, and unmade beds in the background of your video calls can definitely make an impact on how people perceive you and your company.
But you don’t have to dread those video meetings. With a few modern office IT tips you can easily create a home office space that looks great for your online video meetings and puts you in a professional light.
Tips for Great Looking Video Calls at Home
Think of some of the video calls that you’ve been on with colleagues or customers. When you see someone sitting on a sofa with used dishes on a table next to them, you’re immediately drawn to that rather than the meeting conversation.
A “bad look” in the background of a video call doesn’t just mean the others on the call are unconsciously judging you, it’s also often keeping the call from being as productive as it could be due to unneeded distractions.
Here are some tips for creating a professional online look for video meetings from your home office.
Set Up a Specific Work Desk/Table/Area
Many people use laptops because it allows them to work from anywhere in their home - a sofa, backyard patio, kitchen table. But when you’re going to be on video calls from home, you want to designate a single area for those meetings, not give people a tour of your home whenever they dial in.
Look for one spot in your house or apartment where you can control the environment behind you. It doesn’t have to be a large space, just a corner of a room that you can use each time you’re on a call, so the background remains consistent.
Don’t Leave Too Much Space Behind You
Your home office space should have a wall within a few feet behind you. Aim for about a maximum of 8-10 feet. If you have too much area that can be seen in the background, i.e. a kitchen, it’s distracting and there is a bigger chance that a person or pet in your household is going to walk behind you during a call.
Pay Attention to Lighting
Poor lighting during a video call can make you look too dark, like you’re sitting in a cave, or be way too bright and stark.
Natural lighting is the best if you have the option to use a nearby window. It’s often recommended to take photos in natural light because it doesn’t cause severe shadows.
Whether you’re using a natural source or artificial light, you want to sit facing a light source. Soft, directional light is best. You’ll often hear actors talk about “lighting me right” when complementing how they look in a film.
You can find more tips on video conference lighting here.
Position Your Camera Correctly
You don’t want to be too close to the video camera, where your face is taking up the whole screen. You also don’t want to have the camera at a strange angle.
What can often happen when people are using a laptop to video conference is that the camera will be below their chin, giving a strange upshot of their face.
You want the camera to be eye level. So, you may need to use a stand or some books to raise up your laptop camera.
Keep the Background Simple and Clutter-Free
Less is more when it comes to the background of your home office during a video call. You don’t want so many trinkets sitting on a bookcase behind you that people are looking at them instead of paying attention.
Having just a few pictures on a wall behind you or a bookcase that’s not too cluttered work well for a professional looking backdrop.
You may also want to add a plant for a touch of warmth and pop of color in front of a white or beige wall.
Be careful about going too simple. For instance, a plain white wall behind you in a video conference can make it look like you’re getting ready to pose for a mugshot.
Don’t Sit on the Couch
Sitting on a couch for a video conference doesn’t give the impression that you’re working very hard, even if you are.
An office chair would be optimal, but if you don’t have one at home, a stool or kitchen chair can give you the height you want and not look like you’re getting ready to watch Netflix.
Be Careful of Those Virtual Backgrounds
Many types of video conference software offer a fun option where you can use a photo as your background. “Fun” is the key word here. That may be fun when you’re chatting with family and friends, but they don’t look very professional during a video meeting for work.
Often there are distracting pixilated areas as you’re moving your head that ruin the effect. They end up being more distracting during professional calls than they are helpful.
Do “Screen Tests” of Your Video Call Look
Once you have your background, chair, lighting, etc. where you think they need to be, video conference with a friend or family member and do a “screen test.” This will help you find any last-minute optimizations and make sure you’re completely comfortable for your next work video call.
Get Help with the Video Hardware & Software You Need
Is your business struggling to find a sweet spot with the right video conferencing solutions? BrainStomp can help by evaluating your needs and letting you know which software would be your best options.
Schedule a free consultation today! Call 260-918-3548 or reach out online.