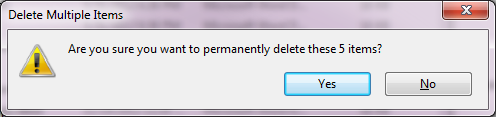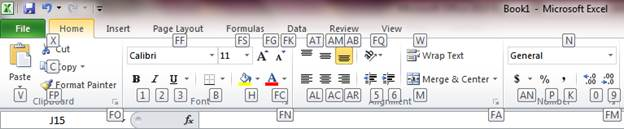Inside the brain of a Geek: Eight signs an email may not be legit.
/1. From is blank or senders email address is not recognized.
2. RE: in the subject line. You know the emails you sent so when you receive one with the subject “RE: Refund Please” look in your sent items and verify if you sent it and to whom.
3. Receiving emails not pertaining to your position. You receive an email from a sender you don’t know marked invoice, and you work in the shipping department.
4. Email is vague. Body of the email is “Amazing Video” and a link. Even if it comes from someone you know, it is more than likely a link to a virus.
5. Email has urgent or threatening tone. Email asks for confidential information.
6. Generic greeting. “Attention Credit Card User”
7. Attachment has multiple file extensions. A file extension is the letters after the period in a file name that indicates the kind of file it is. Example “Is this email legit.docx” The underlined is the file extension and the .docx indicates it is a Word document. Legitimate files only have one file extension. Example of a file not to open imavirus.pdf.exe
8. Your gut says so. We all have had that uneasy feeling or voice in your head that say "something doesn't look right". Listen to it.